
It will dig around your computer looking for any related files. To fully remove the apps I recommend a utility such as the free AppCleaner. One thing to be aware of, this does not delete settings files for the app or anything it sticks in other places of the computer.
Make room for storage mac upgrade#
Many of which may be old, and any can be downloaded again if you do need to do the upgrade in the future.
Make room for storage mac software#
Those are system installers for Apple’s annual software upgrades. And consider throwing away anything that starts with “Install macOS” or “Install OS X”. Plus, you can redownload anything tagged as coming from the App Store should you need them in the future, so you can toss those apps to save space. Similarly, click the Last Accessed column header to see which apps you haven’t launched in years. You can probably trash most apps tagged as Duplicates or Older Versions. But try clicking the column header for Kind and scrolling down. The Applications category lists your apps and is sorted by size by default. The specific categories will vary a bit between Macs, depending on what apps you use, but they correspond to the colored bars you saw in the About This Mac window’s Storage view. (You can also open System Information manually and choose Window > Storage Management.) In the sidebar at the left, ignore Recommendations and look at the rest of the categories, particularly Applications, Documents, and iOS Files. When you click Manage, System Information launches, and the Storage Management window appears. You can’t do much here, but the view gives you a quick overview of your usage. The hashed “Purgeable” section includes caches and trash files, anything that the computer is willing to delete should you need space for something else.
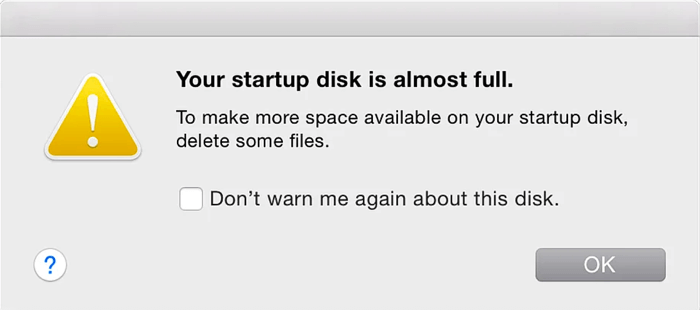
The grey “System” data can be a myriad of things from settings files to application database files. The white space at the end of the bar shows space that’s still available. Hover over each colored bar to see how much space is taken up by a particular type of data. To launch Storage Management, click the Apple logo > About This Mac, click the Storage tab, and then click Manage… but wait! Before you click Manage, look at the About This Mac window’s Storage view. It’s a feature that was introduced a few years ago, but few people even know it exists.

SSDs are great-they’re fast, durable, and reliable-but they’re also expensive, which results in many of us not having as much storage built into our Macs as we’d like, especially if you didn’t choose to upgrade the storage when you bought your Mac, or for those who download videos in iTunes or take a lot of photos.īut Apple has a built-in tool for cleaning house: Storage Management.


 0 kommentar(er)
0 kommentar(er)
